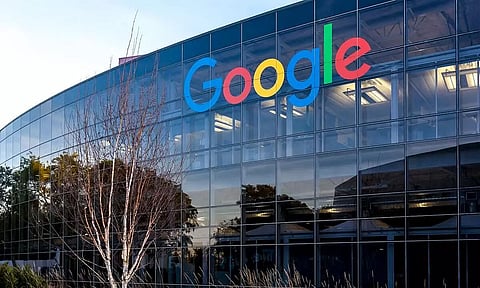
- Home
- Live Blog
- Breaking News
- Top Headlines
- Cities
- NE News
- Sentinel Media
- Sports
- Education
- Jobs
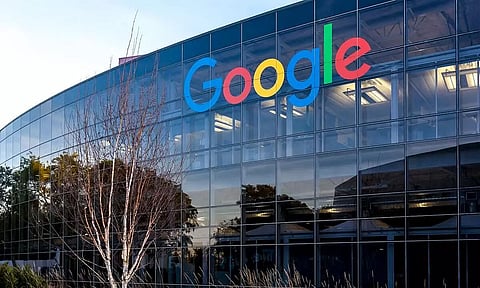
When you use the Google sites, applications and services, most of the search details are logged at the Google Activity. Removing this information will allow you to reduce the amount of data you gathered online. Google’s incognito mode does not provide total anonymity. However, you may see all of the data that Google has collected about you on the “My Activity” option.
In this article, we will discuss how to automatically delete “My Activity” on Google.
Delete everything from the PC.
Initially, you should turn on your computer.
After that, log into your account by entering your Google login credentials.
Select the link labeled "Manage your Google Account."
Choose "Data & Personalization" from the menu on the left.
Locate the "Activity controls" area and choose "Manage your activity controls."
Choose "Auto-delete" for Location History, YouTube History, and Web & App Activity.
From the dropdown menu, choose the duration of the automatic deletion. This modifies the existing configuration to "automatic deletion" of your location and YouTube history.
Finally, select "next" and save the modifications.
Go to the settings section of your Android tablet or phone after opening it.
After that, select Google and then "Manage your Google Account."
At the top, select Data & Personalization.
Next, select Manage your activity controls under "Activity controls."
Next, choose Auto-delete from the list of choices that includes Location History, YouTube History, and Web & App Activity.
Select the auto-delete option from the menu that shows the duration.
Use the previously mentioned techniques to automatically erase your location and YouTube history.
Open the Gmail app on your iPad or iPhone.
In the upper right corner, tap your profile photo or initials, then choose "Manage your Google Account."
If you are not logged into your Gmail account, go to myaccount.google.com.
From the "Activity controls" section, click Data & Personalization at the top, then choose Manage your activity controls.
Next, choose Auto-delete from the list of choices that includes Location History, YouTube History, and Web & App Activity.
Select the auto-delete option from the list of options that includes a time limit.
To remove your location and YouTube history, go back and redo steps 1 through 9.
Click the button after that.
Next, make sure you stick to your decision.
Step-by-Step Guide:
Step 1: Access Your Google Account:
Open your preferred web browser and navigate to the Google homepage.
Click on the "Sign In" button at the top-right corner of the page and enter your Google account credentials.
Step 2: Access 'My Activity':
Click on your profile photo in the upper-right corner of the screen after logging in.
The dropdown menu will look like this: "Manage your Google Account."
Select the "Data & privacy" option located on the left-hand side of the newly opened tab.
Step 3: Manage Your Activity:
Click on "Web & App Activity" after swiping down to the "Activity controls" section.
If the "Web & App Activity" isn't enabled already, flip the switch to enable it.
Step 4: Auto-Delete Your Activity:
Click the "Manage activity" link after "Web & App Activity" is enabled.
Click the three vertical dots in the upper-right corner of the next page and choose "Auto-delete."
Step 5: Choose Auto-Deletion Frequency:
You'll be presented with options for the frequency of auto-deletion in a new window. Data can be erased every three, eighteen, or thirty-six months.
Click on the option that you want to use.
Step 6: Confirm Auto-Deletion:
Click "Next" once you've chosen your desired auto-deletion period.
Your selection will be summarized in a confirmation window that opens. To continue, click the "Confirm" button.
Step 7: Review and Adjust Settings (Optional):
You'll be taken back to the "Manage activity" page. Here, you can review your chosen settings.
If you wish to make changes, click on the "Auto-delete" option again and adjust your preferences.
Step 8: Stay Informed:
Google will remind you about your selected auto-deletion settings on occasion.
To modify your auto-deletion settings, go back to the "Manage activity" page at any time.
ALSO READ: Everything About NC In Confirmed Ticket: Indian Railways, Train Ticket Booking, IRCTC
ALSO WATCH: